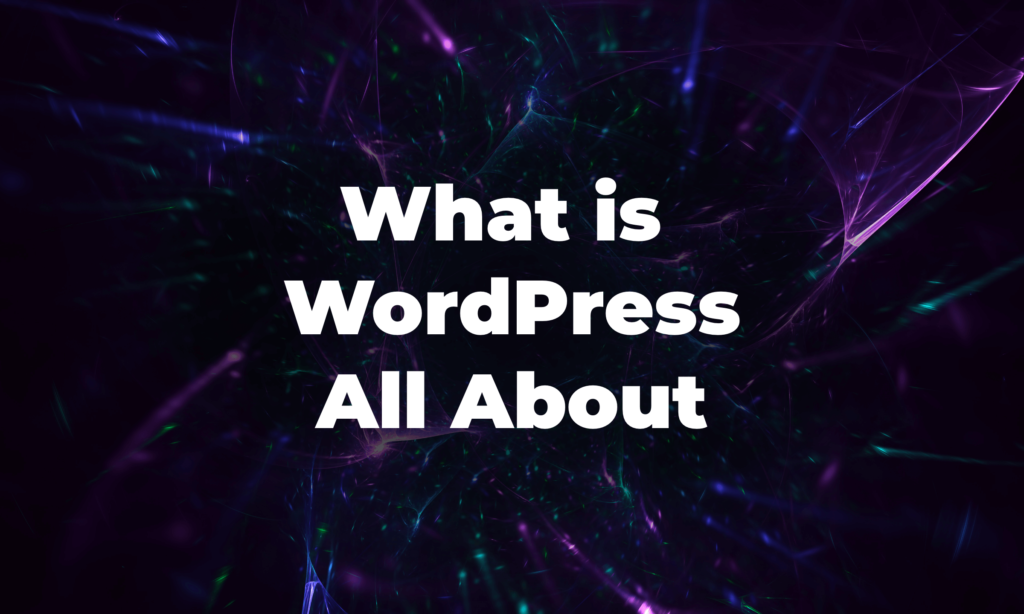WordPress is a content management system that allows you to create a website or blog from scratch, or improve an existing one. WordPress now powers 43% of the internet, which equates to around 800+ million websites.
The CMS industry got improved immensely and WordPress led the trend. Anyone can build a website on his/her own without too much effort. Just choose a unique domain name and hosting plan or storage- there are many feature-rich yet powerful CMS platforms waiting to make the rest of your jobs easily done.
This blog post will take an in-depth look at WordPress, covering everything from its history and timeline to its top features and why you should use it.
We will also explore the WordPress CMS infrastructure, eCommerce functionalities, and how to run a site. By the end of this post, you will have a solid understanding of what WordPress is and how it can be used to benefit your business or personal blog.
What is WordPress?
WordPress is a CMS based on PHP and MySQL that is used to power websites and blogs. It’s free and open-source software released under the GPL.
PHP is a programming language that is used to create dynamic websites and web applications.
MySQL is a database management system that is used to store and retrieve data for these websites and applications.
GPL is a software license that WordPress is released under. This license allows anyone to use and modify the software for any purpose.
WordPress is used by millions of websites including many large organizations such as The Guardian, Forbes, and The New York Times.
WordPress History and Timeline
WordPress was created by Matt Mullenweg and Mike Little in 2003. It is a content management system (CMS) based on PHP and MySQL.
WordPress has made a significant impact on the web development and CMS industry from its first launch as a blogging platform. Now it’s the most popular and versatile CMS to power any type of website from personal blogs to large-scale eCommerce websites.
Here is a short overview of WordPress’s history and timeline from 2003 to 2022-
- 2003: First public release
- 2004: Version 1.0 with Search engine-friendly permalinks, Multiple categories, and a Much simpler installer
- 2005: Version 2.0 with Themes and plugins support
- 2006: Version 2.1 with TinyMCE WYSIWYG editor
- 2007: Version 2.2 with Tag support
- 2008: Version 2.3 with Comment threading and Pinging
- 2009: Version 3.0 with Custom post types, Taxonomies, and Multisite support
- 2010: Version 3.1 with Custom menus, Header image customization, and Background customization
- 2011: Version 3.2 with Post formats and Theme customizer
- 2012: Version 3.3 with Embed support and Audio/video support
- 2013: Version 3.5 with Media library and Gallery shortcode
- 2014: Version 3.6 with Post thumbnails and Better embed support
- 2015: Version 4.0 with Customizer API and widgets API
- 2016: Version 4.4 with REST API and Term meta
- 2017: Version 4.7 with Video headers and Custom CSS
- 2018: Version 4.9 with Gutenberg editor
- 2019: Version 5.0 with Improved Block editor
- 2020: Version 5.5 with Site icon, Theme logo, and Customizer edit shortcuts
- 2021: Version 5.8 with Content management and Block directory
- 2022: Version 6.0 with full site editing, Block editor improvements, and Gutenberg improvements
Why Use WordPress- Top Features at a Glance
Here are some of the top reasons why you should use WordPress-
- easy to use
- flexible
- free and open-source
- customizable
- SEO friendly
- secure
- well-supported
- scalable
- multilingual
- Powers over 15% of the biggest websites in the world
Let’s dive into the details.
WordPress is easy to use
WordPress is a very user-friendly CMS. Even if you’re not a tech-savvy person, you can still easily use WordPress to create a beautiful website.
WordPress is flexible
With WordPress, you can create any type of website that you want. Whether you want to create a blog, an online store, or a portfolio website, this CMS can help you do that.
WordPress is free
WordPress is a free and open-source platform. You can download it and use it for free. You need to spend for your domain name and hosting plan.
WordPress is customizable
WordPress is very customizable. There are thousands of themes and plugins available, which allow you to change the look and functionality of your website.
WordPress is SEO friendly
WordPress is designed in a way that helps you easily optimize your website for search engines. Your website is more likely to rank higher in search engine results pages (SERPs), which can help you get more traffic.
WordPress is secure
WordPress is a secure platform. The team regularly releases security updates to fix any vulnerabilities. You can further secure your WordPress website by using a security plugin.
WordPress is well-supported
WordPress is a well-supported platform. There is a large community of WordPress users and developers who can help you if you run into any problems.
WordPress is scalable
WordPress can easily scale as your website grows. You can start with a small website and then add more features and functionality as your website grows.
WordPress is multilingual
WordPress is available in more than 70 languages. This means you can easily create a multilingual website using this CMS.
WordPress powers over 15% of the biggest websites in the world
Some of the biggest websites in the world, including The Guardian, Forbes, and The New York Times, are powered by this powerful CMS.
Top Brands Using WordPress
Here are some big brands using WordPress as their CMS-
- Coca-Cola
- IBM
- General Motors
- Ford
- Nissan
- Disney
- Hulu
- Forbes
- TechCrunch
- The New York Times
- The Guardian
WordPress Content Management System (CMS) Explained
The CMS consists of two parts:
- Frontend: The way your visitors see when they visit your website
- Backend: the administrative area where you add and manage your content
The frontend of a WordPress site is built with HTML, CSS, and JavaScript. The backend is powered by a MySQL database.
It is a very versatile platform and can be used for a wide variety of websites and applications. Here are some examples of what you can do with WordPress-
- Create a blog or website
- Online store or Marketplace
- Membership sites
- Forum or discussion board
- Directory or listings site
- Portfolio or CV, etc.
WordPress’ system is designed to be extensible, you can add custom functionality without affecting the core code.
WordPress User Dashboard Explained
The backend or user dashboard is the control panel for your website. From here, you can manage all aspects of your site, including content, design, and settings. Check the marked options from the screenshot below-
- Posts
- Media
- Pages
- Comments
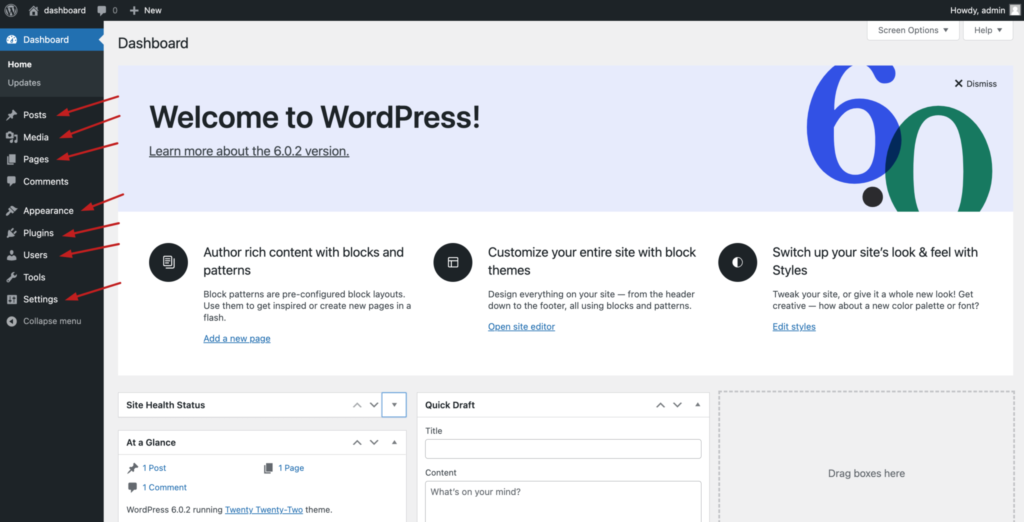
- Appearance
- Plugins
- Users
- Tools
- Settings
The dashboard is also where you’ll go to install and manage plugins, as well as add and remove users.
As the owner of your site, you’ll have full control over all of these features.
eCommerce Stores and Marketplaces with WordPress
WordPress works well with eCommerce and is great for e-commerce websites as well.
It is easy to use and has a lot of features and plugins that make it a great platform for e-commerce websites. WordPress lets you-
- Create eye-catching storefronts
- Optimize your pages for search engines
- Customize product pages
- Choose from multiple payment gateways
- Set your shipping options
- Calculate sales tax with ease
- Smooth eCommerce Integration and more.
Over 20% of eCommerce sites are now powered by WooCommerce– the most popular eCommerce plugin for WordPress.
How to Create and Run A WordPress Site
First, you need to purchase a domain name and hosting plan.
When you have your domain and hosting, you can install WordPress.
You can either use the automatic installer provided by your hosting company, or you can manually install it.
- If you use the automatic installer, all you need to do is enter your domain name and password. The installer will then do the rest for you.
- If you choose to manually install WordPress, you will need to download the software and upload them to your hosting account.
When the software is installed, you can log in and start creating your site.
Add title, icon, and tagline to your WordPress Site
- Log in to your site as an administrator
- Go to Settings > General page
- In the Site Title field, enter the title you want to display on the login page
- In the Tagline field, enter the tagline you want to display on the login page
- And in the Icon field, enter the URL of the icon you want to display on the login page
- Click the Save Changes button to save your changes
How to install a WordPress plugin
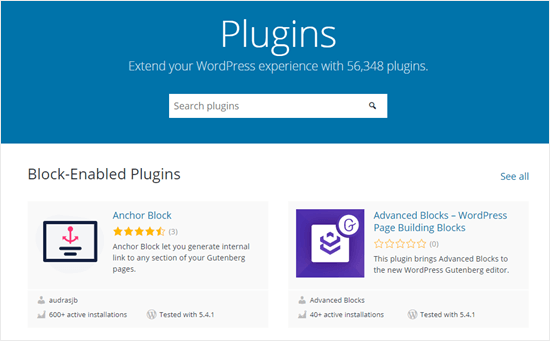
- Go to the plugin page in your admin area and click the “Add New” button
- Search for the plugin you want to install in the search field
- Find the plugin you want to install and click the “Install Now” button
- WordPress will now download and install the plugin for you
How to Install a WordPress theme
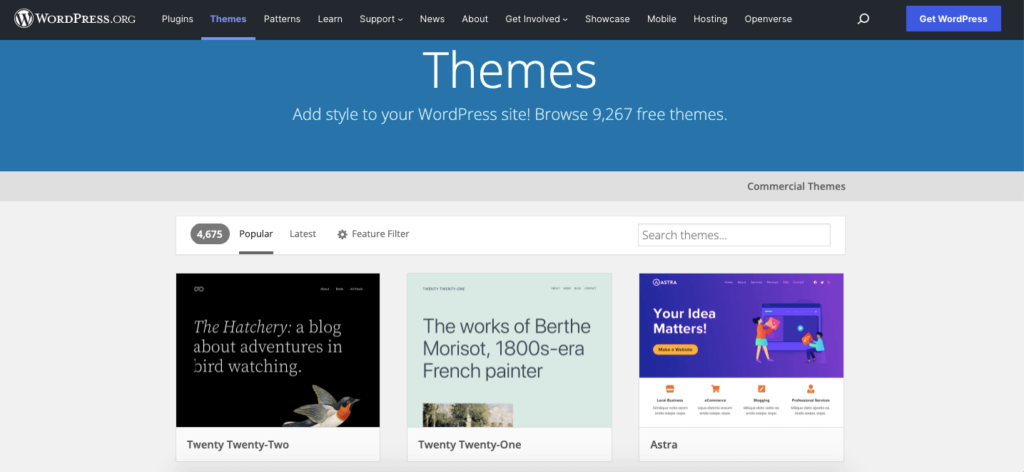
Installing a WordPress theme from the dashboard
- Log in to the dashboard
- In the left sidebar, hover over the “Appearance” link and click on the “Themes” link
- On the Themes page, click on the “Add New” button
- Now write your favorite theme name on the search box and click on the install button
- After the theme has been installed, click on the “Activate” link
Installing a WordPress theme via FTP
- Log in to your FTP account
- Navigate to the “wp-content/themes” directory
- Upload the theme folder to the “themes” directory
- Log in to the dashboard
- In the left sidebar, hover over the “Appearance” link and click on the “Themes” link
- On the Themes page, locate the theme you just installed and click on the “Activate” link
How to customize the WordPress setting page
Here are a few things to do after installing WordPress and customizing it for both users and search engines-
- Delete Default Post, Page, and Comment
- Set Your Timezone
- Enable/Disable User Registration
- Set Discussion/Comments Settings
- Set Up Permalinks
- Add a contact form
- Install and set up SEO Plugin
- Install and set up a caching plugin
How to add a post or article to WordPress
First need to log in to your WordPress Dashboard.
From here, you will want to hover over the “Posts” tab on the left-hand side and click “Add New”.
You will now be taken to the “Add New Post” page. Here, you will want to enter a title for your post in the “Enter title here” field.
When you have entered a title, you will want to begin writing your post in the large text box below.
Once you have finished writing your post, click the “Publish” button on the right-hand side.
Your post is now live on your site!
How to add a page to WordPress
WordPress introduced the page option with its initial version 1.5 in 2004. Adding a page to your site is quite easy like adding a post-
- Log in to your account
- In the left-hand sidebar, hover over the “Pages” link and click on the “Add New” link that appears
- Enter a title for your page in the “Enter title here” field at the top of the page
- Add the content for your page to the main content area. You can use the visual editor or the HTML editor
- When you are finished, click on the “Publish” button to publish your page
How to add a search option in WordPress
Adding a search option in WordPress is a fairly simple process.
- First, log in to your dashboard
- Next, click on the “Settings” tab
- From here, you will need to click on the “Search” tab
- Finally, you will need to select the “Search Engine” option and click on the “Update” button
How to add a contact form in WordPress
There are a few ways to add a contact form in WordPress. One is to use a plugin like WPForms.
- Install and activate the WPForms plugin
- Create a new form in WPForms and add the fields you want
- Copy the shortcode for the form and paste it into the post or page where you want the form to appear
- Save your changes
That’s it! Your contact form should now be working.
FAQs
How to add-embed a link in WordPress
Highlight the text you want to link
Click the Insert Link button
Enter the URL of the page you want to link to
Click the Add Link button
To add or edit widgets-
Go to the dashboard and click on the ‘Widgets’ tab.
Click on the ‘+’ sign to add a new widget.
Select the widget you want to add from the dropdown menu.
Enter the details for the widget and click on the ‘Add’ button.
To edit an existing widget, click on the ‘Edit’ button.
Log in to your WordPress site as an administrator.
In the left sidebar, click on “Settings” and then “Sitemaps”.
Click on the “Add Sitemap” button.
Enter the URL of the sitemap you want to add, then click on the “Add Sitemap” button.
The sitemap will now be added to your WordPress site.
In general, you need to-
Choose a post format
Choose a featured image
Fill in the post title and content
Assign categories and tags
Set a publish date
Preview the post to check for errors
Publish the post
There are a few things you can do to speed up your WordPress site-
Use a caching plugin
Optimize your images
Use a content delivery network (CDN)
Minimize your code
Use a faster hosting provider